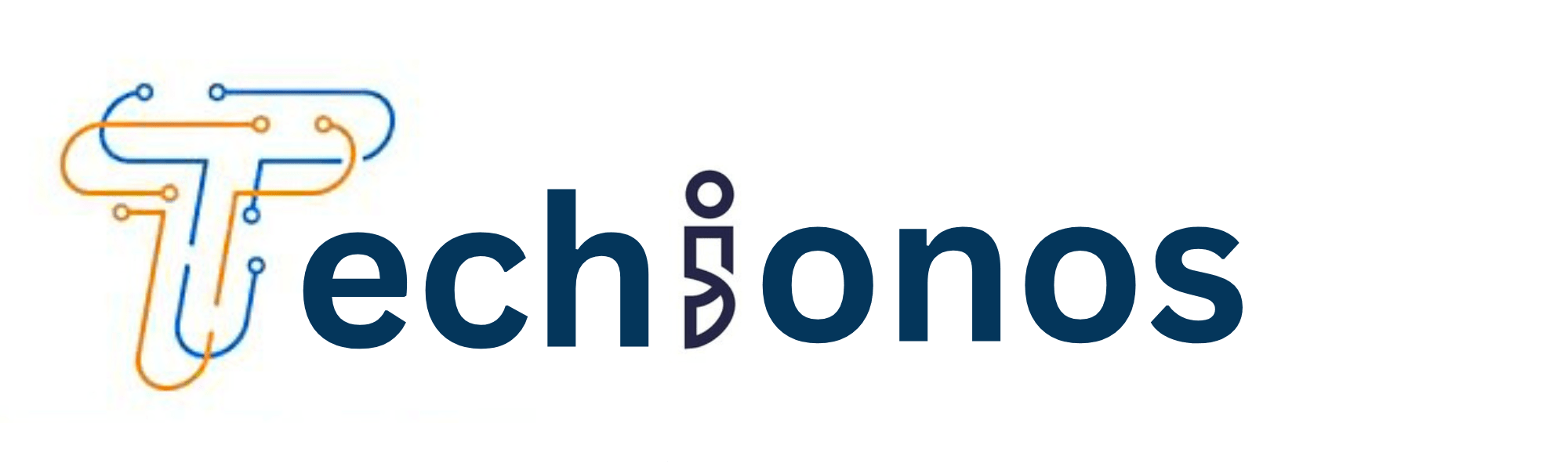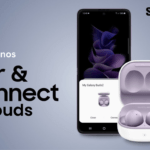Keeping your AirPods and AirPods Pro up to date with the latest firmware can enhance your listening experience by improving performance, fixing bugs, and introducing new features.
However, unlike other devices, AirPods don’t have a direct ‘update now’ button, making the process slightly less straightforward.
This guide will walk you through the steps to ensure your AirPods or AirPods Pro are running the most current version so you can continue enjoying your favorite tunes, podcasts, and more with the best Apple offers.
Understanding Firmware Updates
Firmware Updates Explained
What is Firmware?
Firmware is a special type of software embedded into hardware devices—like your AirPods or AirPods Pro—that provides necessary instructions for how the device operates. Unlike traditional applications on your smartphone or computer, firmware doesn’t require user interaction to function. It operates in the background, ensuring your devices perform their tasks smoothly and efficiently.
Why Firmware Updates Are Important
Updating the firmware on your AirPods ensures that any identified bugs or performance issues in previous versions are addressed. Manufacturers like Apple continually work to improve their technology. Through firmware updates, they can make these improvements available to you. These updates can enhance sound quality, connectivity, and battery life and even introduce new features that weren’t originally included at the time of purchase.
How Firmware Updates for AirPods Work
AirPods and AirPods Pro make updating effortless, albeit indirect. The updates are designed to happen in the background, requiring minimal user intervention. Your AirPods will automatically update to the latest firmware version when charging near your paired iPhone and connected to Wi-Fi. This seamless process ensures that your AirPods always run optimally without disrupting your usage.
The Automatic Nature of AirPods Updates
Automatic Update Process
Apple designs AirPods and AirPods Pro to update their firmware automatically, a seamless process to ensure your devices always benefit from the latest features and improvements without requiring manual intervention.
This automatic update mechanism hinges on specific conditions being met to initiate the update process. Firstly, your AirPods must be placed within their charging case, which should either be connected to a power source or have ample battery life.
Additionally, they need to be near an iOS device linked to Wi-Fi. This setup allows the AirPods to communicate with the iOS device, which downloads the update over the internet and then wirelessly transfers it to the AirPods or AirPods Pro.
This process underscores Apple’s commitment to user convenience and product functionality, ensuring your listening experience is continuously enhanced without needing to manage firmware updates actively.
Creating Ideal Conditions for an Update
Ensuring a Smooth Update
To facilitate an uninterrupted update process for your AirPods or AirPods Pro, follow these step-by-step instructions to create the ideal conditions:
- Charge Your AirPods and Case: First, ensure that your AirPods and their charging case have at least 50% battery. If necessary, plug the case into a power source using the appropriate cable and charger or place it on a wireless charging pad if it supports it.
- Position Near Your iOS Device: Keep your AirPods within their case and position the case near your iOS device (iPhone or iPad). The devices should be in the same room to maintain a solid Bluetooth connection.
- Connect Your iOS Device to Wi-Fi: Verify that your iPhone or iPad is connected to a stable Wi-Fi network. This is crucial because the update files for the AirPods are downloaded to your iOS device before being transferred to the AirPods.
- Plug Your iOS Device into Power: Although not strictly necessary, connecting your iOS device to a power source can prevent interruptions if the battery runs low during the update process.
- Wait Patiently: Once you have set everything up as described, there is nothing more you need to do actively. The update process is automatic, but it might not start immediately. It can occur overnight or when you are less likely to need to use your AirPods. Ensure you do not disrupt the setup, especially if you are awaiting an eagerly anticipated update.
By ensuring these conditions are met, you create the perfect environment for your AirPods to update automatically, thus keeping your devices up-to-date with Apple’s latest features and improvements.
Manually Checking for Updates
Checking Firmware Version
To confirm if your AirPods or AirPods Pro are up to date, you can quickly check their current firmware version by following these simple steps:
- Connect Your AirPods: Ensure your AirPods or Pro are connected to your iOS device. You can do this by putting them in your ears or opening the charging case near your device.
- Open Settings on Your iOS Device: On your iPhone or iPad, go to the Settings app.
- Select Bluetooth: In the Settings menu, tap on “Bluetooth.” Find your AirPods under “My Devices” and tap the “I” icon next to their name.
- Check Firmware Version: On this screen, you will see various details about your AirPods, including the “Firmware Version.” Compare this number to the latest version available on Apple’s website or through tech forums to determine if an update is needed.
By consistently checking the firmware version of your AirPods, you can ensure that your device benefits from the latest features and security updates Apple provides.
Troubleshooting Update Issues
Troubleshooting Update Problems
If your AirPods or AirPods Pro appear not to update despite following the recommended procedures, try these troubleshooting tips:
- Reset Your AirPods: Sometimes, a simple reset can resolve update issues. To reset, press and hold the setup button on the back of the charging case for about 15 seconds until the status light flashes amber and white. Reconnect your AirPods with your iOS device after the reset.
- Update Your iOS Device: Ensure your iPhone or iPad is running the latest version of iOS. Go to Settings > General > Software Update to check for available updates. An outdated iOS can sometimes hinder the update process for connected devices like the AirPods.
- Forget and Reconnect: Go to the Bluetooth settings on your iOS device, find your AirPods in the list, tap the “I” icon next to them, and select “Forget This Device.” Reconnect your AirPods by placing them close to your device and opening the charging case lid.
- Check Your Internet Connection: A stable Wi-Fi connection is crucial for downloading the updates. If your internet is slow or intermittent, try restarting your router or connecting to a different Wi-Fi network.
- Contact Apple Support: If you’ve tried all the above steps and your AirPods still won’t update, it might be time to reach out to Apple Support. A hardware issue could be preventing the update from being installed.
Following these steps should help resolve most issues related to AirPods or AirPods Pro firmware updates, ensuring your devices stay up-to-date with the latest features and improvements.
Conclusion
Ensuring that your AirPods or AirPods Pro are updated with the latest firmware is essential for optimizing your listening experience.
This guide has walked you through the necessary steps to create ideal conditions for an update, manually check firmware versions, and troubleshoot any issues that might arise.
By following these procedures, you ensure that your AirPods function at their peak and gain access to the latest features and improvements that Apple introduces.
Remember, technology is ever-evolving, and staying current with updates is crucial for getting the most out of your devices.
Should you encounter any challenges, Apple Support remains a valuable resource for assistance and guidance.
With patience and attention to detail, keeping your AirPods updated can be a seamless part of your digital routine, enhancing your audio experiences and ensuring your devices perform reliably.