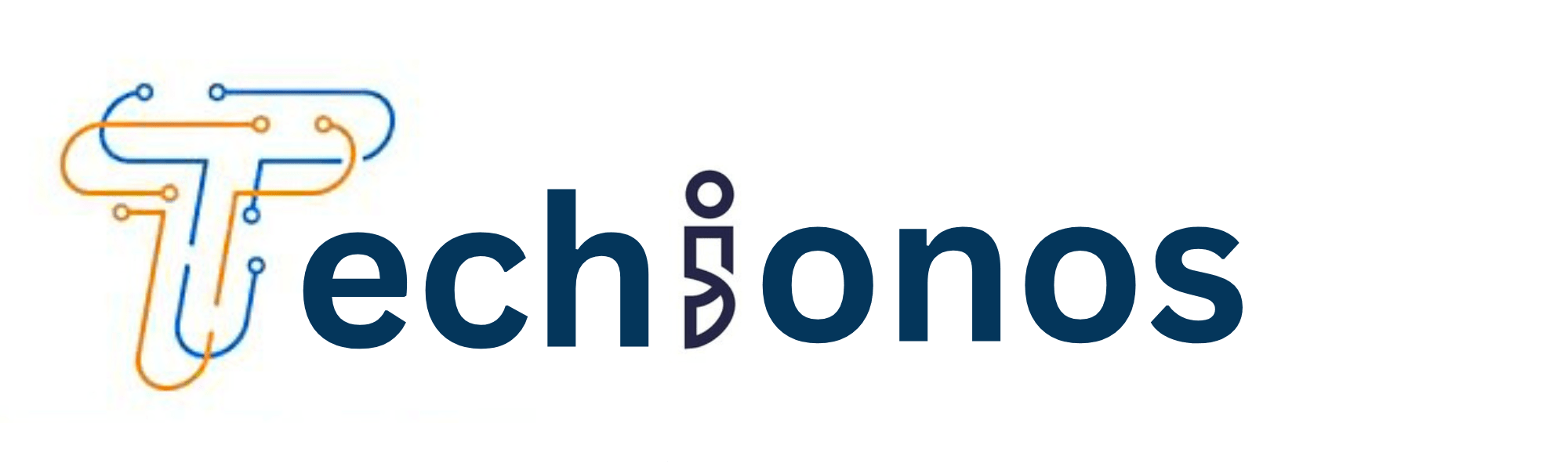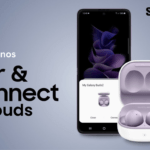In the age of technology, listening to music, watching movies, or sharing audio experiences with a friend or loved one without disturbing those around you has become a sought-after convenience.
With the advent of Apple’s AirPods, true wireless listening has not only become more accessible but also more collaborative.
This guide is tailored to unveil a simple yet effective solution for connecting two AirPods to a single iPhone, allowing two individuals to enjoy the same audio simultaneously.
Whether you’re looking to share a playlist during a long flight or watch a movie together on a quiet evening, this ultimate guide for 2024 will walk you through every step of the process, ensuring a seamless and enjoyable shared listening experience.
Why Connect Two AirPods to One Phone?
Scenarios for Dual AirPod Connection
Connecting two AirPods to one phone amplifies shared audio experiences across various scenarios.
Imagine being on a long-haul flight with your travel companion; instead of crowding around a single device, you can comfortably watch the same movie, each with your own set of AirPods.
This setup is equally beneficial during workouts, allowing you and your gym partner to push through grueling sessions together while listening to motivational tracks synced perfectly between your AirPods.
Beyond entertainment and fitness, it’s a way to share a podcast or an audiobook during a road trip, making long drives more enjoyable and informative.
This feature maximizes your auditory experience and strengthens connections, making shared moments more memorable.
Convenience & Intimacy Enhanced
The dual AirPod connection transcends convenience and fosters intimacy and connection in various situations.
Imagine sharing a romantic song that resonates with you and your partner during a serene sunset walk.
The shared audio experience allows you both to live in that moment, completely synchronized, enhancing the emotional depth of your connection.
Similarly, this feature is invaluable in creating a private space for two in public realms, like enjoying a comedy podcast while waiting in a crowded airport lounge, laughing together in your shared bubble of joy.
It effectively turns mundane moments into bonding opportunities, proving that technology can bring us closer to our loved ones in the most delightful ways when utilized thoughtfully.
Prerequisites for Connection
Requirements before connecting two AirPods
Before you venture into connecting two AirPods to a single iPhone, ensure you meet the following prerequisites:
- Compatible iPhone Model: Your iPhone must be iPhone 8 or later, capable of running the latest iOS versions to support dual AirPods connection.
- iOS Version: Ensure your iPhone is running on iOS 13 or later. This software update introduced the Audio Sharing feature that allows the connection of two sets of AirPods.
- Fully Charged AirPods: Ensure both are fully charged to avoid interruptions during your audio-sharing experience.
- Latest AirPods Firmware: The AirPods should be updated to the latest version to ensure compatibility and optimal performance.
- Bluetooth Enabled: Bluetooth must be enabled on your iPhone to connect the AirPods wirelessly.
Meeting these requirements will establish a smooth and uninterrupted shared listening experience.
How to Connecting Two Airpods Step-by-Step Guide
Pairing the First Set of AirPods
- Open the Charging Case: Start by opening the charging case with your AirPods inside. Ensure your AirPods are positioned correctly in the case and charged.
- Hold Near Your iPhone: Bring the case close to your iPhone with your AirPods inside. Make sure your iPhone is unlocked.
- Follow the On-Screen Instructions: A setup animation should appear on your iPhone. Tap “Connect” when prompted. If you have AirPods Pro or AirPods (3rd generation), you should also follow additional instructions on the screen, such as holding down the button on the back of the case.
- Finalize Setup for Features: Depending on your AirPods model, you may be guided through setting up features like Siri. Complete any additional steps as directed.
- Check the Status: Once connected, you’ll see a confirmation screen displaying the battery life of your AirPods and the charging case.
Enabling Audio Sharing
After successfully pairing the first set of AirPods with your iPhone, it’s time to enable the Audio Sharing feature to connect the second set of AirPods. Here’s how to do it:
- Access the Control Center: Swipe down from the upper-right corner of your iPhone screen to access the Control Center. Swipe up from the screen’s bottom edge if you use an iPhone with a Home button.
- Locate the Audio Control Panel: Look for the audio control panel in the Control Center, represented by a music note icon and a volume slider.
- Tap and Hold the Audio Control Panel: Tap and hold the audio control panel to expand. You’ll see the name of the audio output device currently connected (your first AirPods).
- Select AirPlay: Tap the AirPlay icon (a triangle with circular waves) to view a list of available audio output devices.
- Choose “Share Audio”: In the list of available devices, you should see an option to “Share Audio.” Select this option to begin pairing the second set of AirPods.
- Follow On-Screen Instructions for Second Pair: Similar to the initial pairing, hold the second set of AirPods (inside their charging case) close to your iPhone. Press and hold the button on the back of the charging case if prompted. Follow any additional on-screen instructions to complete the pairing process.
- Enjoy Shared Listening: Once both sets of AirPods are connected, you and your companion can enjoy listening to the same audio simultaneously. Adjust the volume individually to suit each listener’s preference.
Following these steps, you can effortlessly share your favorite tunes, podcasts, or movies with a friend or loved one, all from a single iPhone, enhancing your shared audio experiences.
Connecting the Second Set of AirPods
Pairing the second set of AirPods to your iPhone for simultaneous audio sharing involves a few simple steps. Here’s how to do it:
- Open the Charging Case: With the second set of AirPods inside, open the charging case. Ensure the AirPods are correctly seated and charged.
- Bring Near Your iPhone: Hold the case with the second set of AirPods close to your iPhone. Your iPhone should already be unlocked and be on the home screen or in an app that does not occupy the entire screen.
- Engage the Pairing Mode: Hold the setup button on the back of the charging case until the status light flashes white, indicating that your AirPods are ready to connect.
- Follow On-Screen Prompts: Your iPhone will detect the AirPods and display a pairing request. Tap “Connect” to initiate the pairing process. If necessary, complete any additional steps as directed by the on-screen instructions.
- Confirm Connection: After a successful connection, both sets of AirPods appear in the audio control panel within the Control Center on your iPhone as connected devices.
- Adjust Individual Volume: Each listener can adjust their AirPods’ volume to their preference through their respective devices or by using the iPhone’s volume control for a customized listening experience.
By completing these steps, both sets of AirPods are now connected to your iPhone, allowing you and another person to enjoy a shared listening experience, whether for music, movies, or podcasts.
Troubleshooting Common Issues
Troubleshooting Tips
If you encounter issues such as one pair of AirPods not connecting or experiencing audio lag, here are some troubleshooting steps to help resolve these common problems:
- One Pair Not Connecting:
- Check the Battery Level: Ensure both AirPods and their charging case are sufficiently charged.
- Restart Your iPhone: Sometimes, simply restarting your iPhone can resolve connectivity issues.
- Forget and Re-pair AirPods: Go to Settings > Bluetooth, find the AirPods that aren’t connecting, tap the “I” icon next to them, and select “Forget This Device.” Then, try pairing them again from the beginning.
- Audio Lag:
- Update Your Devices: Ensure your iPhone and AirPods are updated to the latest iOS and firmware versions.
- Reduce Distance: Keep your iPhone and both sets of AirPods close to each other to strengthen the Bluetooth connection.
- Reset Network Settings: Go to Settings > General > Reset > Reset Network Settings on your iPhone. This can help resolve underlying connection issues causing audio lag.
By following these troubleshooting tips, you should be able to address and fix common issues, ensuring a seamless audio-sharing experience with your AirPods.
Tips for Optimizing Your Listening Experience
Maintaining Quality and Balance
To maintain high audio quality and balance when using two sets of AirPods simultaneously, consider these tips:
- Regularly Update Devices: Ensure AirPods and your iPhone run on the latest software. Updates often include enhancements for audio quality and connectivity performance.
- Equalize Audio Settings: Utilize the built-in equalizer in your iPhone’s Music settings to adjust the audio balance and quality to suit both listeners’ preferences. This can compensate for differences in hearing or preference.
- Maintain Optimal Distance: Keep both pairs of AirPods within near reasonable distance from the iPhone to prevent signal drops or interference, which can affect audio quality.
- Use Mono Audio: If one listener prefers a different volume level or has issues with balance, consider enabling Mono Audio in Accessibility settings. This ensures both AirPods play both the left and right audio channels, allowing for a more personalized volume control without affecting the other set.
- Avoid Interference: Bluetooth interference from other devices can affect audio quality. Use your AirPods away from other active Bluetooth devices when possible.
Following these guidelines allows users to enjoy a balanced and high-quality audio experience, even when sharing audio between two sets of AirPods.
Apps and Settings for Enhanced Shared Listening
For a truly enhanced shared listening experience with AirPods, consider exploring a variety of apps and tweaking settings that cater to dual listening.
- Apps to Explore:
- Shared Playlists on Music Streaming Services: Apps like Spotify and Apple Music allow you to create and share playlists. This feature is particularly useful when you want to queue up songs you both love without the need for constant control or input.
- Audiobook and Podcast Apps: Applications such as Audible and Pocket Casts are great for shared listening of audiobooks and podcasts. They often have features for bookmarking and saving favorite moments that can be revisited together.
- Settings Adjustments:
- Sound Check in Music Settings: Enable “Sound Check” in the iPhone’s music settings to normalize the volume of tracks. This ensures a consistent listening level, preventing any jarring volume changes between songs or videos.
- Customized Audio Sharing Settings: Within the Control Center, you can further customize your audio-sharing experience by individually adjusting volume levels or selecting different tracks for each pair of AirPods if your apps and iOS support it.
Conclusion
While the focus here has been on connecting two sets of AirPods to a single iPhone to share audio, it’s worth noting that the process can vary slightly with different devices or multiple iPhones.
However, the principle of shared listening—a concept once limited to physically splitting wired headphones—has been marvelously evolved by Apple’s technology, offering a seamless and inclusive way to enjoy audio content together.
This capability highlights advancements in Bluetooth and audio-sharing technology and Apple’s dedication to creating experiences that connect us more closely to our friends and loved ones, making every moment shared through music, stories, or films even more special.
Whether you aim to watch a movie together on a flight, share a playlist during a workout, or catch up on your favorite podcast on a lazy Sunday afternoon, the steps and tips outlined in this guide ensure a better, more connected listening experience.
FAQ Section
Q: Does connecting two AirPods to one iPhone drain the battery faster?
A: Connecting two pairs of AirPods to a single iPhone does require more power for Bluetooth connectivity and could result in a slightly faster battery drain. However, the impact is generally minimal and should not significantly affect your overall battery life during normal use.
Q: Can I connect two different models of AirPods to my iPhone at the same time?
A: Yes, you can connect two different models of AirPods (e.g., AirPods 2nd generation and AirPods Pro) to the same iPhone simultaneously. The pairing and sharing audio process is similar based on the model, ensuring a seamless user experience.
Q: Will the audio quality be reduced when sharing between two sets of AirPods?
A: The audio quality when sharing between two sets of AirPods is designed to remain high. However, Bluetooth interference or signal strength can impact audio quality. To ensure the best audio experience, follow the optimization tips in this guide.
Q: Is it possible to control volume independently for each pair of AirPods?
A: When sharing audio with two pairs of AirPods, listeners can control their volume settings directly from their AirPods. However, specific volume control adjustments must be made on the iPhone to set different volume levels for each pair from a single device.
This outline provides a comprehensive guide that instructs readers on connecting two AirPods to one phone, addresses potential concerns, and maximizes the user experience.
Q: Can You Share Audio Using Two iPhones?
A: You can share audio between two iPhones using AirDrop or messaging apps to send the file directly. Each iPhone can connect to a pair of AirPods for real-time shared listening, enabling users to enjoy the same audio content simultaneously. This method offers a flexible alternative for shared audio experiences.