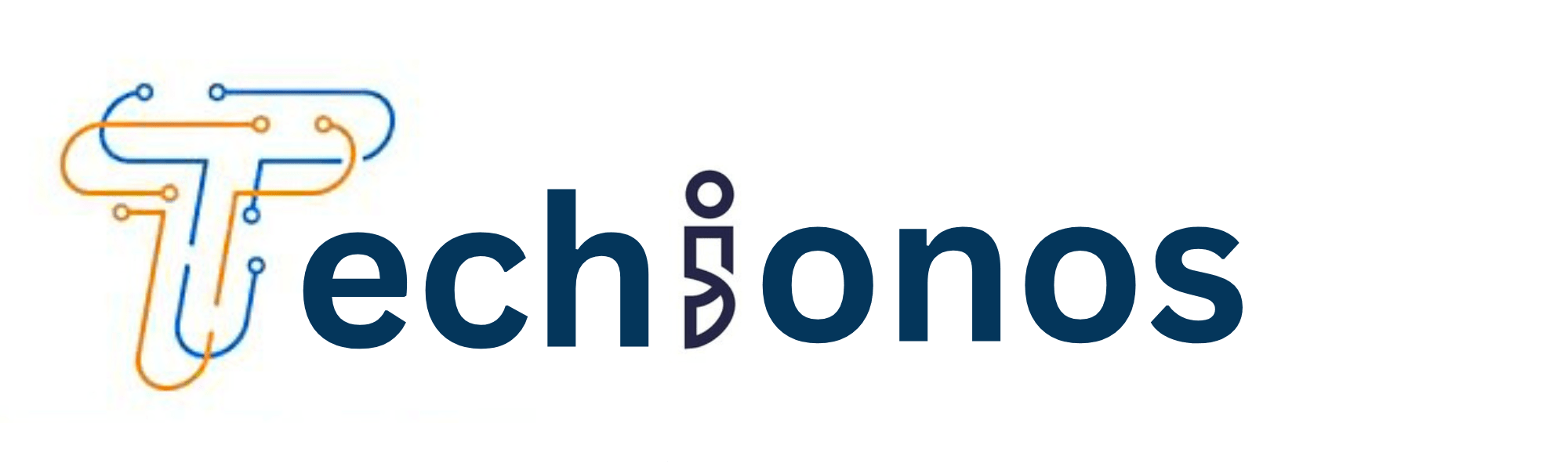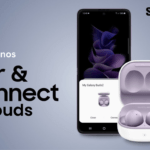Introduction
In today’s fast-paced world, seamless connectivity between devices has become more than a luxury—it’s a necessity.
Whether you’re an avid music lover, a dedicated student, or a busy professional, the ability to integrate your favorite accessories with your computer can significantly enhance your daily routines.
One ordinary challenge users face is connecting wireless earbuds like AirPods with laptops with a different ecosystem.
This guide is dedicated to helping HP laptop users effortlessly pair their AirPods, thereby unlocking a world of convenience, enhanced productivity, and unparalleled audio experience right at their fingertips.
Why Connect AirPods to Your HP Laptop?
Benefits of Connecting AirPods to an HP Laptop
Connecting AirPods to your HP laptop offers several advantages that significantly improve your multimedia and communication experience.
Firstly, the enhanced audio quality provided by AirPods transforms ordinary video calls into more precise, more engaging interactions, making remote work or study sessions much more productive.
For music enthusiasts, pairing AirPods with an HP laptop means immersing oneself in high-definition audio that beautifully captures every nuance of the music.
Additionally, AirPods deliver a private cinematic experience when watching movies, allowing you to enjoy your favorite films without disturbing those around you.
This seamless integration elevates the quality of your audio experiences and caters to a flexible lifestyle where convenience and quality go hand in hand.
AirPods: Your Versatile and Portable Companion
AirPods is a versatile and portable audio solution seamlessly bridging the gap between mobile devices and laptops.
Their lightweight design and the convenience of a wireless connection make them the perfect companion for users who are always on the move.
Whether you’re transitioning from listening to a podcast on your phone to joining a video conference on your HP laptop, AirPods adjust effortlessly, providing consistent, high-quality audio without the hassle of wires.
Their compact charging case ensures they are powered and ready to use, enhancing their portability and making them an essential tool for anyone who values flexibility in their audio experiences.
Before You Begin: Compatibility Check
Checking Bluetooth Compatibility
To ensure your HP laptop supports Bluetooth connectivity, follow these simple steps. First, click on the “Start” menu at the bottom left corner of your screen and select “Settings” (the gear icon).
Navigate to “Devices” and click “Bluetooth & other devices.” If you see a Bluetooth toggle switch, your HP laptop has Bluetooth capability.
Additionally, you can search for “Device Manager” from the Start menu, expand the “Bluetooth” section, and if you find Bluetooth listed there, your laptop supports Bluetooth connectivity.
This is crucial for connecting your AirPods, as they require Bluetooth to pair with your HP laptop.
Ensuring Smooth Connectivity
Before connecting your AirPods, it is essential to ensure that your HP laptop’s operating system and Bluetooth drivers are current.
Operating system updates often include important fixes and improvements that can enhance your laptop’s compatibility with various Bluetooth devices, including AirPods.
Additionally, having the latest Bluetooth drivers is crucial for maintaining a stable and efficient connection. These updates can address potential connectivity issues and provide a smoother pairing experience.
By keeping your system and drivers updated, you minimize glitches and enjoy a seamless audio experience with your AirPods.
Step-by-Step Guide: Connecting AirPods to an HP Laptop
Enable Bluetooth on Your HP Laptop
Activate Bluetooth Settings
First, ensure that your HP laptop’s Bluetooth is activated. To do this, click the “Start” menu located at the bottom left corner of your screen, then select “Settings” (characterized by a gear icon).
Once in the Settings menu, choose “Devices,” followed by “Bluetooth & other devices.” Here, you’ll find a toggle switch for Bluetooth—make sure it is switched to the “On” position.
This action enables your laptop’s Bluetooth feature, preparing it to discover and connect with other Bluetooth-enabled devices, including your AirPods.
Put AirPods into Pairing Mode
Initiating Pairing Mode on AirPods
To connect your AirPods to your HP laptop, you must first put them into pairing mode. Start by placing your AirPods in their charging case and ensure the lid is open.
Next, press and hold the setup button on the back of the charging case. Continue holding the button until the status light inside the case between the spaces for your AirPods begins to blink white.
This blinking white light indicates that your AirPods are now in pairing mode and ready to be connected to your HP laptop.
Pairing Your AirPods with Your HP Laptop
Selecting AirPods for Connection
With your AirPods in pairing mode, return to your HP laptop’s “Bluetooth & other devices” settings, where your computer is now searching for available Bluetooth devices.
Scroll through the list of found devices until you see your AirPods listed, typically identified by the name you’ve given them (e.g., “John’s AirPods”).
Click on your AirPods to select them, then choose “Pair” or “Connect.” This prompts a connection between your AirPods and your HP laptop.
Once the pairing is successful, a notification may appear confirming that your AirPods are now connected, and they should be listed under “Audio” in the “Bluetooth & other devices” menu, indicating that they are ready for use.
Troubleshooting Common Connection Issues
Resolving Connection Challenges
If your AirPods aren’t appearing in the Bluetooth device list on your HP laptop, several factors could be at play.
First, ensure that the AirPods are correctly in pairing mode, as this is a common oversight.
If they still don’t appear, try restarting both the AirPods (by placing them back in their case for a few seconds) and your HP laptop.
Sometimes, a simple restart can resolve detection issues.
Connection failures might occur even if the AirPods appear in the device list but refuse to connect. In such cases, removing the device from “Bluetooth & other devices” and trying to pair again often helps.
Also, check for any pending updates for your laptop’s Bluetooth drivers or OS, which can sometimes cause compatibility issues.
Poor sound quality can detract from the listening experience. If you face this issue, check your AirPods’ battery level; low power might affect performance.
Adjusting the sound settings on your HP laptop can also make a significant difference. Navigate to “Sound settings” and experiment with the output levels and quality.
If these measures don’t help, consider resetting your AirPods and reconnecting them to your laptop.
Addressing these common issues allows you to enjoy a seamless and high-quality audio experience with your AirPods and HP laptop.
Maximizing Your AirPods Experience with Your HP Laptop
Optimizing Sound Settings for AirPods
To ensure the best possible audio experience when using your AirPods with your HP laptop, consider adjusting the sound settings in Windows.
Go to “Sound settings” for microphone settings by right-clicking the sound icon in the taskbar and selecting “Open Sound settings.”
Under the “Input” section, choose your AirPods as the default device to improve call quality and voice recognition. Similarly, locate the “Output” section for speaker adjustments in the same Sound settings menu.
Select your AirPods to ensure all computer audio is correctly routed through them. These adjustments can significantly enhance the clarity of your speech to others and the quality of audio you receive.
Effective Use of AirPods
Using AirPods with your HP laptop requires some best practices for optimal experience during video conferences, online classes, or media consumption.
Firstly, ensure your AirPods are fully charged to avoid interruptions. In video conferences or online classes, consider using the AirPods’ built-in microphone for clear audio communication, but remember to be in a quiet environment to reduce background noise.
Additionally, the touch controls can be customized to manage playback without distractions easily.
For media consumption, experimenting with the equalizer settings on your HP laptop can enhance the audio quality, making your listening experience more immersive.
Lastly, keep your AirPods within a reasonable range of your computer to maintain a stable Bluetooth connection.
Conclusion
Successfully connecting and optimizing your AirPods with an HP laptop elevates your audio experience, whether for professional communication, educational purposes, or personal enjoyment.
Users can enjoy seamless connectivity and high-quality sound by following the steps for enabling Bluetooth, entering pairing mode, and troubleshooting common issues.
Furthermore, adjusting sound settings enhances the overall utility and satisfaction of using AirPods with an HP laptop.
These practical tips ensure a harmonious integration of cutting-edge technology, maximizing the benefits while minimizing potential frustrations.
With a little effort, the combination of HP laptops and AirPods can deliver an unmatched audio experience tailored to the demands of today’s digital world.
FAQ Section
Can I connect AirPods to laptops other than HP?
AirPods can be connected to any laptop with Bluetooth capability, not just HP. The pairing process is similar across different brands and laptop models. Ensure your laptop’s Bluetooth is turned on, and follow the usual steps to connect.
Will my AirPods’ battery drain faster when connected to a laptop?
Using your AirPods with a laptop for video calls or continuous audio playback might consume battery slightly faster than minimal use. However, this drain should be significantly less than used with a smartphone. Regularly placing your AirPods back in their case to charge can help manage battery life effectively.
How can I ensure the best connection stability between my AirPods and HP laptop?
For the most stable connection, keep your AirPods within the range of your laptop, which is typically about 30 feet (9 meters) without obstructions. Ensure both your AirPods and laptop’s Bluetooth drivers are up to date. Avoid using your AirPods in areas with high wireless interference, such as near microwaves or regions with multiple active Bluetooth devices.
What do I do if my AirPods keep disconnecting from my laptop?
If you experience frequent disconnections, try resetting your AirPods by holding the setup button until the status light flashes amber a few times, then white. If the issue persists, check for and apply any available updates for your laptop’s Bluetooth drivers and the operating system. Restarting both the AirPods and the computer can also help resolve connection issues.
Can I simultaneously use one AirPod with my laptop and one with my phone?
No, AirPods are designed to work with one device at a time. When you start using them with a new device, the connection to the previous device is paused. However, you can easily switch between devices using your Apple ID by selecting the AirPods from the Bluetooth settings.